Remove Pop-up Ads from Internet Explorer, Firefox and Chrome
Pop-up ads, or
advertising-supported software, is any software package which
automatically renders advertisements in order to generate revenue for
its author. The advertisements may be in the user interface of the
software or on a screen presented to the user during the installation
process. The functions may be designed to analyze which Internet sites
the user visits and to present advertising pertinent to the types of
goods or services featured there. The term is sometimes used to refer to
software that displays unwanted advertisements
![Browser Adware [Image: Browser Adware virus]](http://malwaretips.com/blogs/wp-content/uploads/2013/06/browser-adware.jpg)
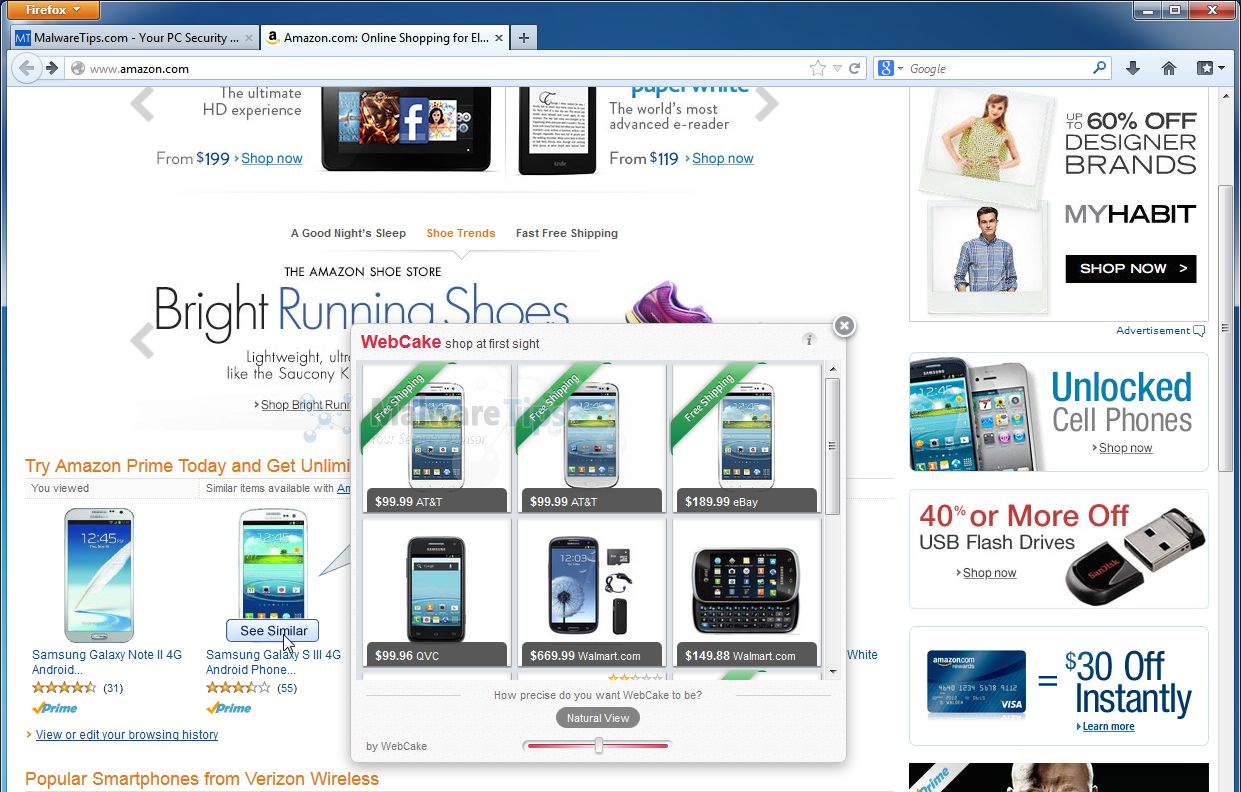
Adware, or advertising-supported software, displays advertising banners or pop-ups on your computer when you use your Internet Browser (Internet Explorer, Mozilla Firefox, Google Chrome or Opera). This is not necessarily a bad thing. Such advertising can fund the development of useful software, which is then distributed free (for example, Android apps, many of which are adware funded).
However, adware becomes a problem if it:
![Browser Popup Advertisement [Image: Browser Popup Advertisement ]](http://malwaretips.com/blogs/wp-content/uploads/2013/06/popup-advertisment.jpg)
Malware Adware are computer infections that are typically installed on your computer through two methods. The first method is when these Adware programs pretend to be something innocuous so that you will download andinstall
them, but once installed all they do is display ads. The other method
is when they are installed without your permission or knowledge through
Windows or software vulnerabilities on your computer. Adware of this
type are the most difficult to remove and typically use protection
mechanisms that make it hard to run security programs to assist in
removing them.
If your computer is infected with Adware or any other type of malicious software, you can follow the below guide, and easilyclean up your infected computer.
Please perform all the steps in the correct order. If you have any questions or doubt at any point, STOP and ask for our assistance.
STEP 1: Uninstall Pop-up Ads malicious programs from your computer
STEP 2: Remove Pop-up Ads from Internet Explorer, Firefox and Chrome
STEP 3: Remove Pop-up Ads adware with AdwCleaner
STEP 4: Remove Pop-up Ads browser hijackers with Junkware Removal Tool
STEP 5: Remove Pop-up Ads virus with Malwarebytes Anti-Malware Free
STEP 6: Double-check for the Pop-up Ads infection with HitmanPro
In this first step, we will try to identify and remove any malicious program that might be installed on your computer.
Depending on what program has installed the unwanted Pop-up Ads, the above program may have a different name or not be installed on your computer.
If you cannot find any unwanted or unknown programs on your machine, then you can proceed with the next step.
Your computer should now be free of the Pop-up Ads infection. If your current anti-virus solution let this infection through, you may want to consider purchasing the PRO version of Malwarebytes Anti-Malware to protect against these types of threats in the future.
If you are still experiencing problems while trying to remove Pop-up Ads from your machine, please start a new thread in our Malware Removal Assistance forum.
![Browser Adware [Image: Browser Adware virus]](http://malwaretips.com/blogs/wp-content/uploads/2013/06/browser-adware.jpg)
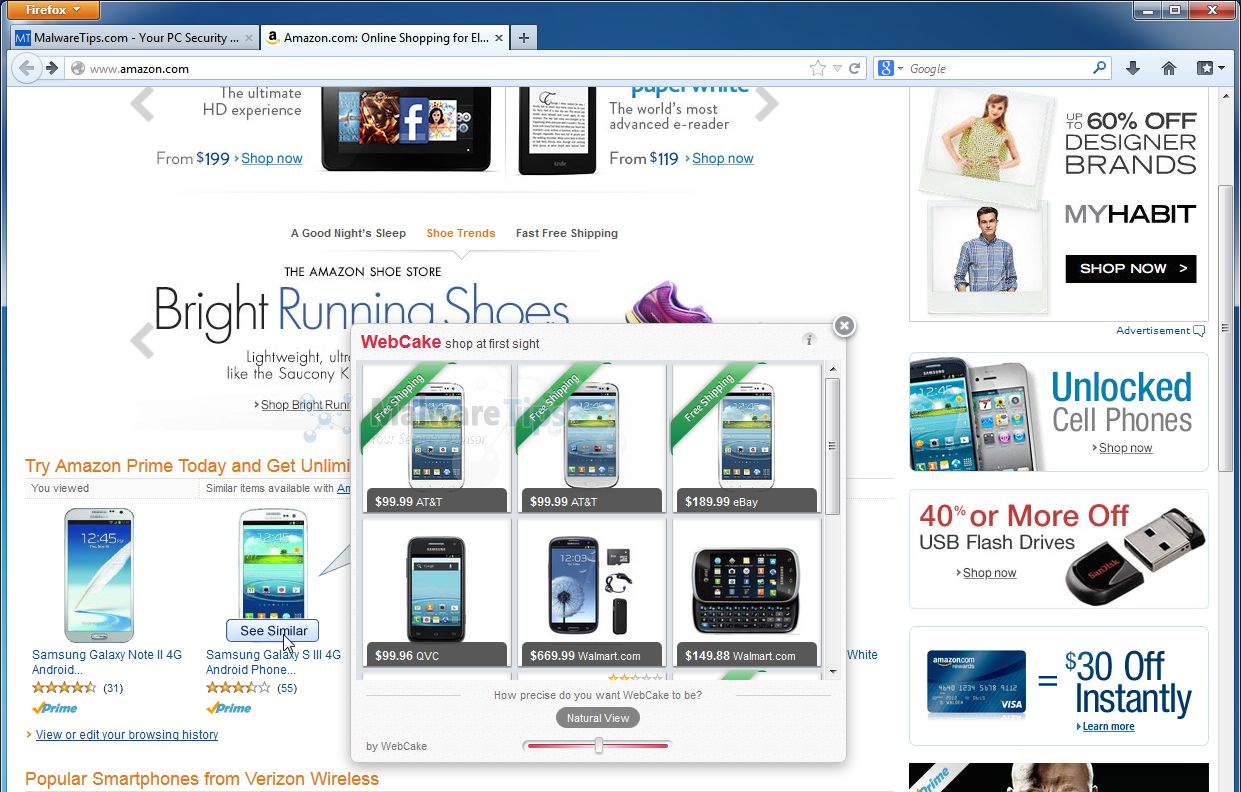
Adware, or advertising-supported software, displays advertising banners or pop-ups on your computer when you use your Internet Browser (Internet Explorer, Mozilla Firefox, Google Chrome or Opera). This is not necessarily a bad thing. Such advertising can fund the development of useful software, which is then distributed free (for example, Android apps, many of which are adware funded).
However, adware becomes a problem if it:
- installs itself on your computer without your consent
- installs itself in applications other than the one
- it came with and displays advertising when you use those applications
- hijacks your web browser in order to display more ads
- gathers data on your web browsing without your consent and sends it to others via the Internet
- is designed to be difficult to
uninstall
![Browser Popup Advertisement [Image: Browser Popup Advertisement ]](http://malwaretips.com/blogs/wp-content/uploads/2013/06/popup-advertisment.jpg)
Malware Adware are computer infections that are typically installed on your computer through two methods. The first method is when these Adware programs pretend to be something innocuous so that you will download and
If your computer is infected with Adware or any other type of malicious software, you can follow the below guide, and easily
How to remove Adware and pop-up ads (Removal Guide)
This page is a comprehensive guide, which will remove Pop-up Ads from Internet Explorer, Firefox and Google Chrome.Please perform all the steps in the correct order. If you have any questions or doubt at any point, STOP and ask for our assistance.
STEP 1: Uninstall Pop-up Ads malicious programs from your computer
STEP 2: Remove Pop-up Ads from Internet Explorer, Firefox and Chrome
STEP 3: Remove Pop-up Ads adware with AdwCleaner
STEP 4: Remove Pop-up Ads browser hijackers with Junkware Removal Tool
STEP 5: Remove Pop-up Ads virus with Malwarebytes Anti-Malware Free
STEP 6: Double-check for the Pop-up Ads infection with HitmanPro
STEP 1 : Uninstall Pop-up Ads program from your computer
Most Pop-up Adss will install a program on your computer, while this is not a general rule, we will need to check for any malicious programs.In this first step, we will try to identify and remove any malicious program that might be installed on your computer.
- To uninstall the pop-up ads adware program from your computer, click the Start button, then select Control Panel, and click on Uninstall a program.
If you are using Windows 8, simply drag your mouse pointer to the right edge of the screen, select Search from the list and search for “control panel“. Or you can right-click on a bottom left hot corner (formerly known as the Start button) and select Control Panel from there, then select Uninstall a program.
![Click on Uninstall a program [Image: Uninstall a program]](http://malwaretips.com/blogs/wp-content/uploads/2013/03/uninstall-a-program-windows.jpg)
- When the Add/Remove Programs or the Uninstall a Program
screen is displayed, scroll through the list of currently installed
programs and uninstall any recently installed or unknown programs from
your computer.
The most common programs installed on users computers are: LyricsSay-1, LyricXeeker, HD-Plus, Browse2Save, WebCake 3.00, DownloadTerms 1.0, LyricsBuddy-1, TidyNetwork.com, ElectroLyrics-1, a2zLyrics-1, SimpleLyrics and many others. As a general rule, if you have not installed a program and don’t know what it does, you should uninstall it from your computer.
![Uninstall adware programs that are causing the pop-up ads [Image: Uninstall adware programs that are causing the pop-up ads]](http://malwaretips.com/blogs/wp-content/uploads/2013/06/popup-ads-adware-uninstall.jpg)
Depending on what program has installed the unwanted Pop-up Ads, the above program may have a different name or not be installed on your computer.
If you cannot find any unwanted or unknown programs on your machine, then you can proceed with the next step.
STEP 2 : Remove Pop-up Ads from Internet Explorer, Firefox and Chrome
Remove Pop-up Ads from Internet Explorer
- Open Internet Explorer, click on the gear icon
![[Image: icongear.jpg]](http://malwaretips.com/images/removalguide/icongear.jpg) (Tools for Windows XP users) at the top (far right), then click again on Internet Options.
(Tools for Windows XP users) at the top (far right), then click again on Internet Options.

- In the Internet Options dialog box, click on the Advanced tab, then click on the Reset button.

- In the Reset Internet Explorer settings section, check the Delete personal settings box, then click on Reset.

- When Internet Explorer finishes resetting, click Close in the confirmation dialogue box and then click OK.
- Close and open Internet Explorer.
Remove Pop-up Ads from Mozilla Firefox
- At the top of the Firefox window, click the Firefox button, go over to the Help sub-menu (on Windows XP, click the Help menu at the top of the Firefox window), and select Troubleshooting Information.

- Click the Reset Firefox button in the upper-right corner of the Troubleshooting Information page.

- To continue, click Reset Firefox in the confirmation window that opens.
- Firefox will close and be reset. When it’s done, a window will list the information that was imported. Click Finish
Remove Pop-up Ads from Google Chrome
- Remove the malicious extensions from Google Chrome.
Click the Chrome menu button on the browser toolbar, select Tools and then click on Extensions.
button on the browser toolbar, select Tools and then click on Extensions.

- In the Extensions tab, remove (by clicking on the Recycle Bin) the LyricsSay-1, LyricXeeker, HD-Plus, GetLyrics, DownloadTerms 1.0, Browse2Save, TidyNetwork.com, WebCake and any other unknown extensions from Google Chrome.
Basically, if you have not installed an extension, you should remove it from your web browser.
![Chrome extensions that are causing the pop-up ads [Image: Vdw.cacheremote.net Chrome extensions]](http://malwaretips.com/blogs/wp-content/uploads/2013/10/vdw-cacheremote-net-Chrome-extensions.jpg)
STEP 3: Remove Pop-up Ads adware from your computer with AdwCleaner.
The AdwCleaner utility will scan your computer and browsers for Pop-up Ads malicious files and registry keys, that may have been installed on your computer without your knowledge.- You can download AdwCleaner utility from the below link.
ADWCLEANER DOWNLOAD LINK (This link will automatically download AdwCleaner on your computer) - Before starting AdwCleaner, close all open programs and internet browsers, then double-click on the AdwCleaner icon.
![AdwCleaner Icon [Image: AdwCleaner Icon]](http://malwaretips.com/blogs/wp-content/uploads/2013/08/adwcleaner-icon.jpg)
If Windows prompts you as to whether or not you wish to run AdwCleaner, please allow it to run. - When the AdwCleaner program will open, click on the Scan button as shown below.
![Click on Scan button to search for Pop-up Ads infection [Image: Adwcleaner Scan]](http://malwaretips.com/blogs/wp-content/uploads/2013/08/adwcleaner-scan.jpg)
AdwCleaner will now start to search for Pop-up Ads malicious files that may be installed on your computer. - To remove the Pop-up Ads malicious files that were detected in the previous step, please click on the Clean button.
![Click on the Clean button to remove Pop-up Ads virus [Image: AdwCleaner removing infections]](http://malwaretips.com/blogs/wp-content/uploads/2013/08/adwcleaner-cleanup.jpg)
AdwCleaner will now prompt you to save any open files or data as the program will need to reboot the computer. Please do so and then click on the OK button.
STEP 4: Remove Pop-up Ads browser hijacker with Junkware Removal Tool
Junkware Removal Tool is a powerful utility, which will remove Pop-up Ads redirect from Internet Explorer, Firefox or Google Chrome.- You can download the Junkware Removal Tool utility from the below link:
JUNKWARE REMOVAL TOOL DOWNLOAD LINK (This link will automatically download the Junkware Removal Tool utility on your computer) - Once Junkware Removal Tool has finished downloading, please double-click on the JRT.exe icon as seen below.
![Double-click on the Junkware Removal Tool utility [Image: Junkware Removal Tool]](http://malwaretips.com/blogs/wp-content/uploads/2013/06/Junkware-icon.jpg)
If Windows prompts you as to whether or not you wish to run Junkware Removal Tool, please allow it to run. - Junkware Removal Tool will now start, and at the Command Prompt, you’ll need to press any key to perform a scan for the Pop-up Ads hijacker.
![Junkware Removal Tool scanning for Pop-up Ads pop-up virus [Image: Junkware Removal Tool scanning for Pop-up Ads virus]](http://malwaretips.com/blogs/wp-content/uploads/2013/06/junkware-removal-tool.jpg)
Please be patient as this can take a while to complete (up to 10 minutes) depending on your system’s specifications. - When the scan Junkware Removal Tool will be completed, this utility
will display a log with the malicious files and registry keys that were
removed from your computer.
![Junkware Removal Tool final log [Image: Junkware Removal Tool final log]](http://malwaretips.com/blogs/wp-content/uploads/2013/06/Junkware-log.jpg)
STEP 5: Remove Pop-up Ads virus with Malwarebytes Anti-Malware FREE
Malwarebytes Anti-Malware Free utilizes Malwarebytes powerful technology to detect and remove all traces of malware including worms, trojans, rootkits, rogues, dialers, spyware and more.- You can download Malwarebytes Anti-Malware Free from the below link, then double click on it to install this program.
MALWAREBYTES ANTI-MALWARE DOWNLOAD LINK (This link will open a download page in a new window from where you can download Malwarebytes Anti-Malware Free) - When the installation begins, keep following the prompts in order to continue with the setup process.
![Malwarebytes Anti-Malware final installation screen [Image: Malwarebytes Anti-Malware final installation screen]](http://malwaretips.com/blogs/wp-content/uploads/2013/01/malwarebytes-installation.jpg)
- On the Scanner tab,select Perform quick scan and then click on the Scan button to start scanning your computer.
![Run a Quick Scan with Malwarebytes Anti-Malware [Image: Malwarebytes Anti-Malware Quick Scan]](http://malwaretips.com/blogs/wp-content/uploads/2013/01/malwarebytes-quick-scan.jpg)
- Malwarebytes’ Anti-Malware will now start scanning your computer for Pop-up Ads malicious files as shown below.

- When the Malwarebytes scan will be completed,click on Show Result.
![Malwarebytes when the system scan has completed [Image: Malwarebytes Anti-Malware scan results]](http://malwaretips.com/blogs/wp-content/uploads/2013/01/malwarebytes-scan-results.jpg)
- You will now be presented with a screen showing you the malware
infections that Malwarebytes’ Anti-Malware has detected.Please note that
the infections found may be different than what is shown in the
image.Make sure that everything is Checked (ticked) and click on the Remove Selected button.
![Click on Remove Selected to get rid of Pop-up Ads popups [Image:Malwarebytes removing virus]](http://malwaretips.com/blogs/wp-content/uploads/2013/01/malwarebytes-virus-removal.jpg)
STEP 6: Double-check for the Pop-up Ads infection with HitmanPro
Pop-up Ads may also install a ZeroAccess rootkit on victim’s computer, to detect and remove this malicious program we will perform a scan with HitmanPro.- You can download HitmanPro from the below link, then double-click on it to start this program.
HITMANPRO DOWNLOAD LINK (This link will open a new web page from where you can download HitmanPro) - HitmanPro will start and you’ll need to follow the prompts (by clicking on the Next button) to start a system scan with this program.


- HitmanPro will start scanning your computer for Pop-up Ads malicious files as seen in the image below.

- Once the scan is complete,you’ll see a screen which will display all
the infected files that this utility has detected, and you’ll need to
click on Next to remove this malicious files.

- Click Activate free license to start the free 30 days trial and remove all the malicious files from your computer.

Your computer should now be free of the Pop-up Ads infection. If your current anti-virus solution let this infection through, you may want to consider purchasing the PRO version of Malwarebytes Anti-Malware to protect against these types of threats in the future.
If you are still experiencing problems while trying to remove Pop-up Ads from your machine, please start a new thread in our Malware Removal Assistance forum.
No comments:
Post a Comment